When you set up a dual-boot system, one of the most common hurdles is managing the boot process — specifically, selecting which operating system to boot into.
This is where GRUB (Grand Unified Bootloader) steps in. If you’ve ever faced the hassle of relying on third-party tools like EasyBCD to change between operating systems, GRUB is the solution. In this article, we’ll explore how GRUB works, how it simplifies dual-booting, and some of its more advanced features that can enhance your experience.
What is a Bootloader?
Before diving into GRUB, it’s important to understand the concept of a bootloader. A bootloader is a small program that is executed when a computer starts up. Its main responsibility is to load the operating system into memory and transfer control to it. Without a bootloader, the system wouldn’t know how to start the operating system, leading to a situation where the computer can’t actually “boot” into the OS.
In simple terms, a bootloader serves as the intermediary between the hardware of the computer and the operating system. It ensures that the system knows which OS to load, handles the handoff, and manages the boot process.
What is GRUB?
GRUB is a powerful bootloader used primarily in Linux systems, responsible for loading the operating system into memory during the startup process. It’s a critical component of dual-boot setups and multi-boot configurations, allowing users to select which operating system to boot into without manually altering BIOS settings.
GRUB can be installed alongside other operating systems, like Windows, and automatically detect them, adding them to its boot menu. This way, users can choose the OS they want to use at startup. It’s highly configurable, making it ideal for users who need more control over their boot process, especially in dual-boot systems.
How GRUB Handles Dual Booting
In a typical dual-boot setup, you might install both Windows and Linux on separate partitions of your hard drive. When you boot up your machine, the BIOS (Basic Input/Output System) will initially look for an operating system to load, but it can only see the first bootable partition. This is where GRUB comes into play.
GRUB is installed on the Master Boot Record (MBR) or the EFI partition of your system. After the BIOS performs its basic checks, it hands over control to GRUB, which then presents a menu with all available operating systems to choose from. This means that even if you’ve installed Windows and Linux on different partitions, GRUB will automatically detect both operating systems and present you with a simple, user-friendly menu at boot.
The only thing that you have to do is to change the boot order preference in your BIOS. Generally, you would install Windows first and then install Linux by partitioning. So initially, the boot order preference would be Windows; when you change it to linux, Grub will do its magic.
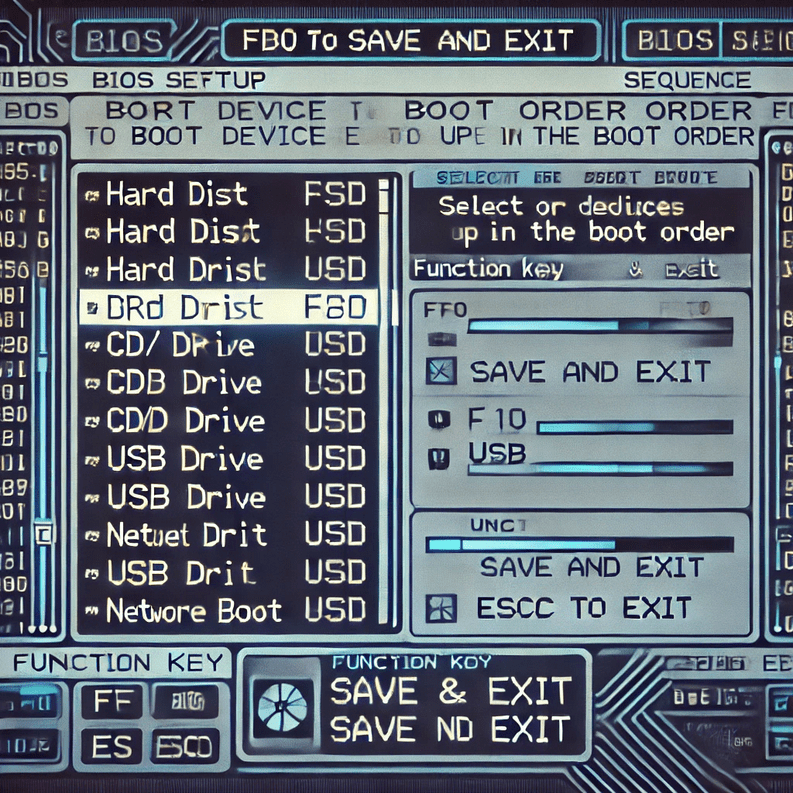
GRUB vs Windows Boot Manager
One of the most significant advantages of GRUB is its ability to automatically detect all installed operating systems. When you install a new OS, whether it’s Windows or Linux, GRUB will usually detect it during installation and add it to the boot menu without you having to do anything. You no longer have to manually tweak boot files or enter BIOS settings to switch from one OS to the other.
On contrary, Windows Boot Manager can’t do that. It requires third-party tools like EasyBCD to add non-Windows operating systems to the boot menu.
Configuring GRUB: Basic Customization
Disclaimer: You don’t need to touch the configuration if it’s not necessary. If you want to tinker, be aware of what you are doing.
You can make several basic adjustments to GRUB’s behavior to fit your needs. These are typically done by editing the /etc/default/grub file and updating GRUB using the following command:
sudo update-grub
Here are some common tweaks:
- Changing the Default OS:
- Open
/etc/default/grubin a text editor. - Find the line that reads
GRUB_DEFAULT=0. The number here represents the order of OS choices in the GRUB menu (0 is the first entry). - Change this to the number of the OS you want to boot by default, or replace it with the name of the OS entry (e.g.,
GRUB_DEFAULT="Windows 10").
- Adjusting the Timeout:
- In the same file, locate the line
GRUB_TIMEOUT=10. - This sets the number of seconds the menu will wait before booting the default OS. You can adjust this value to be shorter or longer based on your preference.
- Removing OS Entries:
- If an OS entry appears in the GRUB menu that you no longer want to see, you can remove it by editing the
/etc/grub.d/40_customfile and removing or commenting out the corresponding lines.
After making any changes, update GRUB to apply the changes:
sudo update-grub
Advanced GRUB Features
Beyond basic configuration, GRUB offers powerful features for advanced users:
Chain-loading: GRUB can boot another bootloader (e.g., Windows Boot Manager), making it ideal for complex setups involving multiple OSs.
GRUB Themes: Customize the GRUB menu appearance with themes. Install and configure themes by placing them in /boot/grub/themes and updating GRUB_THEME in /etc/default/grub.
Password Protection: Add security by password-protecting GRUB to prevent unauthorized changes or booting.
Troubleshooting GRUB
Sometimes, even with GRUB’s smooth operation, you might encounter issues. Here are a few common problems and how to resolve them:
GRUB Doesn’t Show the Menu: If your system boots straight into an OS without showing the GRUB menu, you can force the menu to appear by holding the Shift key (on BIOS systems) or pressing Esc (on UEFI systems) during boot.
Missing OS Entries: If GRUB fails to detect a newly installed OS, you may need to update GRUB manually using the update-grub command. If this doesn’t work, you might have to modify the GRUB configuration file or even repair the GRUB installation.
GRUB Rescue Mode: If GRUB enters rescue mode, you can use commands like ls to list available drives and partitions and manually boot the system.
Identify the partition containing your OS, then manually boot it:
set root=(hdX,Y)
linux /vmlinuz root=/dev/sdXY
initrd /initrd.img
boot
Replace X and Y with the correct drive and partition numbers. Once booted, reinstall GRUB.
If it doesn’t workout, you might need to reinstall or repair GRUB.
Conclusion
GRUB is an essential tool for anyone setting up a dual or multi-boot system, simplifying the process of selecting and booting different operating systems. It eliminates the need for constantly changing BIOS settings or using external tools like EasyBCD, offering a seamless and highly customizable experience. By leveraging GRUB’s power, you can manage complex boot configurations with ease and enjoy a smoother, more flexible multi-OS environment.
Whether you’re a beginner setting up a simple dual-boot system or an advanced user managing several operating systems, GRUB is a tool that will make your life easier, providing control and flexibility right from the start.